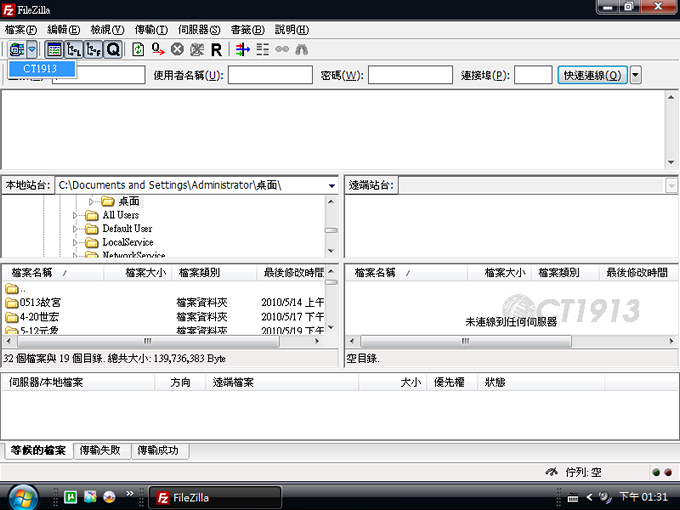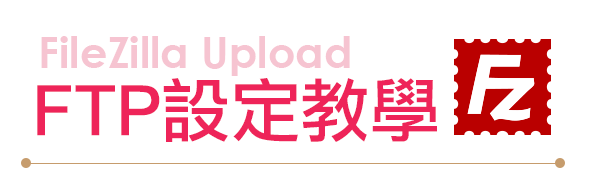
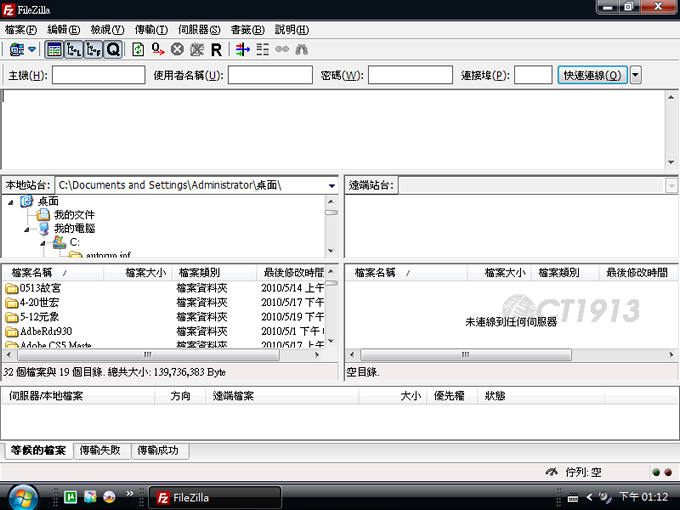
2. 進入後,將滑鼠移到 "檔案" 的地方,執行 "站台管理員" 。
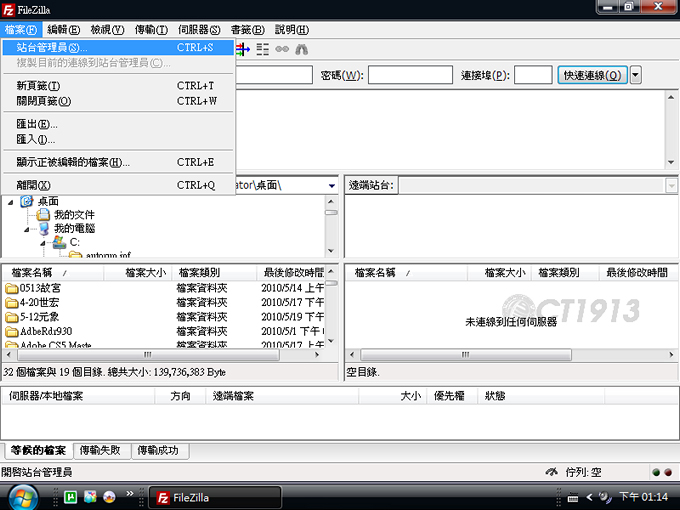
3. 在站台管理員裡,執行 "新增站台" 。
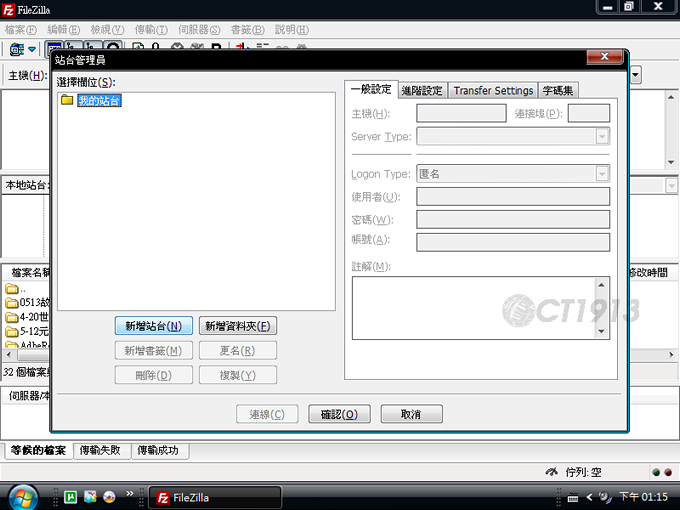
4. 執行 "新增站台" 後會看見一個 "新站台" 圖示,請更名為 CT1913。
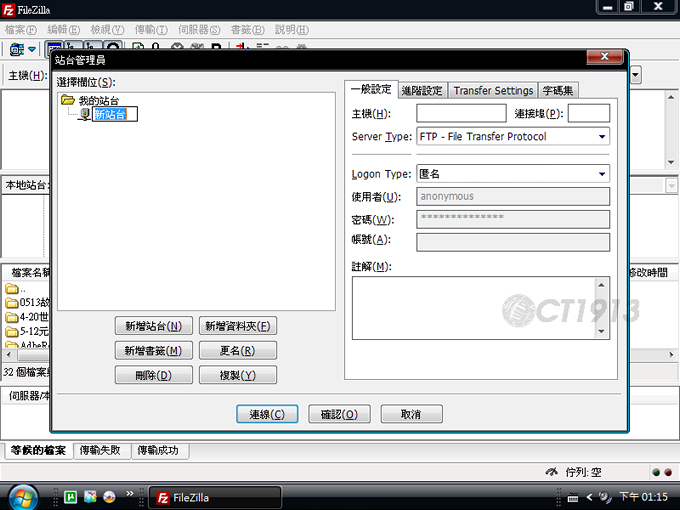
5. 更名後,請填寫右邊資料,首先填寫 "一般設定"
主機:1913.com.tw 連接埠:21 Server Type:不用變更
使用者:1913 密碼:1913 Logon Type:改為 "一般"
※如安裝版本為3.10以上者,請記得將「加密(E)」此欄位的選項改成"僅使用純粹的FTP(不安全)"
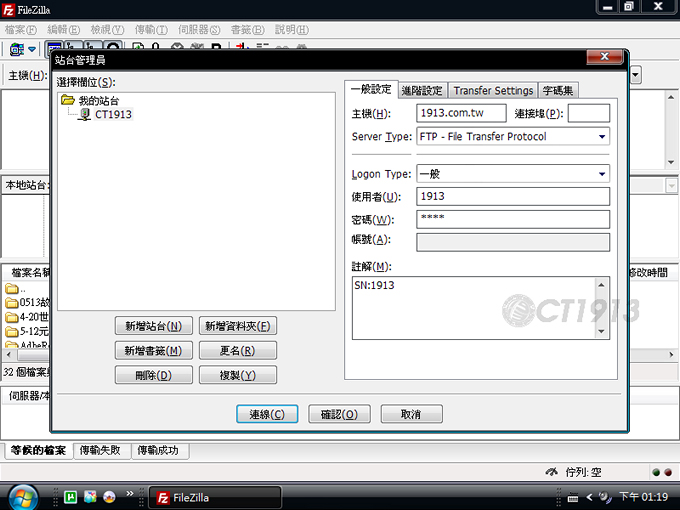
6. "進階設定" 不用變更,"Transfer Settings" 中 "傳輸模式" 為 "預設",並將 "限制同時連線數" 打勾,最大連線數設 "1"。
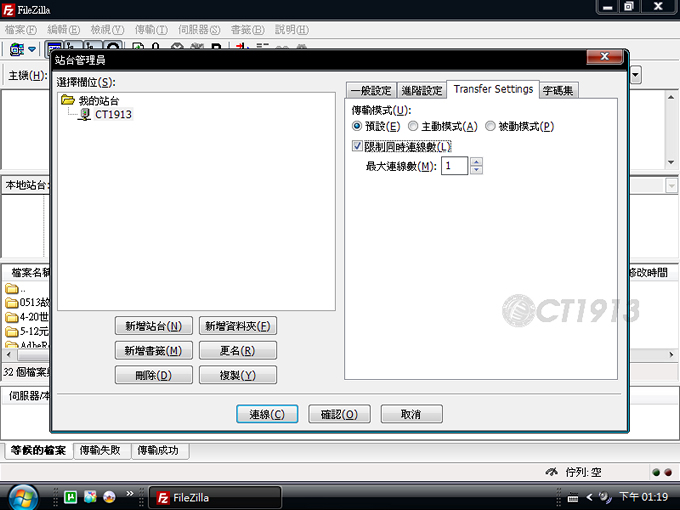
7. 最後修改 "字碼集",點選 "強制使用UTF-8" ,再用滑鼠執行 "連線" 按鈕。
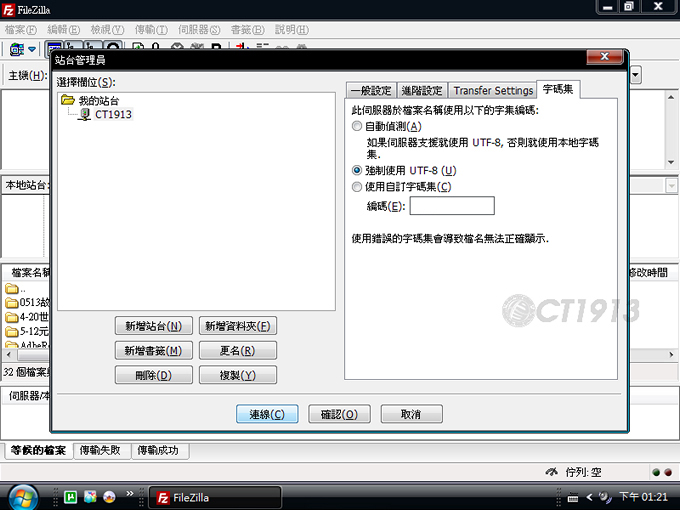
8. 執行 "連線" 按鈕後,畫面如下圖紅框顯示時,表示您已經成功連線。
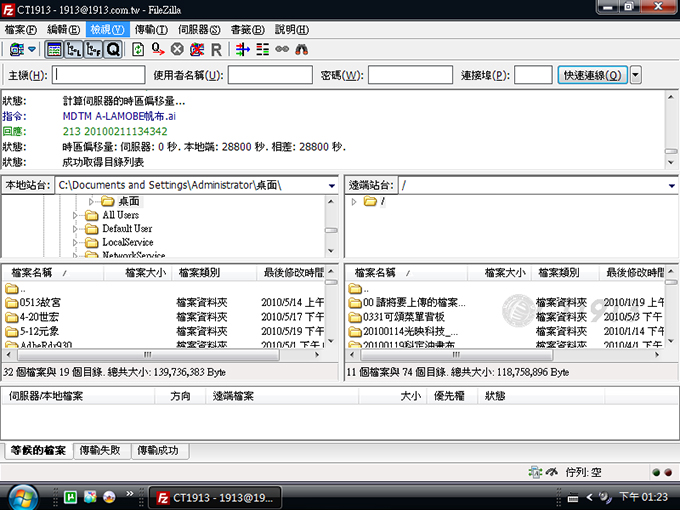
9. 如要上傳檔案時,軟體左邊部份為您電腦端檔案所在地,在 "本地站台:" 找出檔案所在位置,如在C硬碟的桌面就將"本地站台:"指向桌面。然後再到下方 "檔案名稱" 裡找出要上傳的檔案或資料夾,如要上傳是 FileZilla 的資料夾,將滑鼠移到欲上傳的檔案或資料夾地方,點滑鼠左鍵將出現藍框,在藍框上點右鍵會出現 "上傳的藍框"這時再按滑鼠左鍵確認便開始上傳。
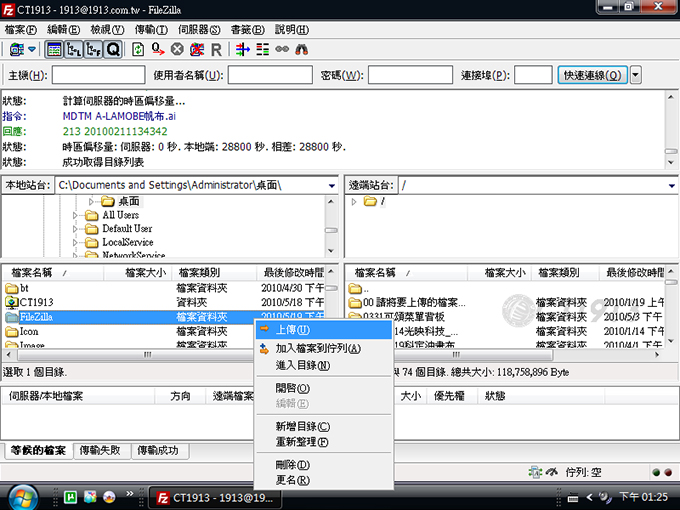
10. 開始上傳時,下方會出現上傳動作,並告知傳輸成功有幾個檔案,傳輸失敗有幾個檔案,失敗請重傳。
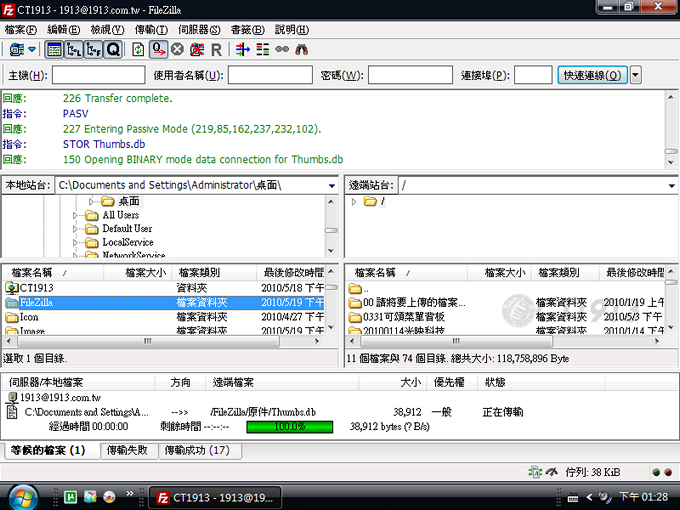
11. 因為剛開始時,您已經建立了CT1913的連線方式,所以下次不用再設定了,開起 FileZilla 時,將滑鼠移到檔案下方圖示旁的三角圖案,按確認。
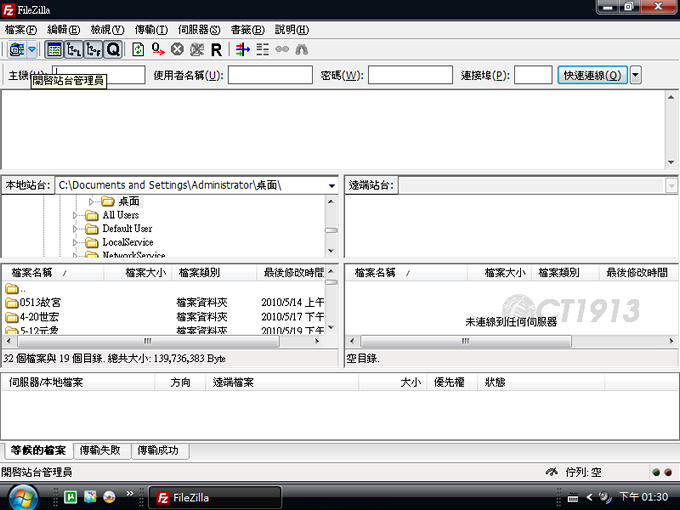
12. 按三角圖案確認後,將出現 "CT1913" 藍色框框,在藍色框框內點滑鼠左鍵即可連線。